Existem 3 formas de se imprimir etiquetas com as impressoras Zebra:
1. Através do ZebraDesigner;
2. Através de Linguagem de programação EPL, ZPL ou o CPCL;
3. Através de qualquer software Windows, utilizando o driver de Windows da Zebra.
Além disso, existem muitas aplicações por aí que utilizam o Excel ou mesmo o Word para imprimir as etiquetas, como por exemplo, criada no Excel:

Basicamente, para imprimir tabelas diretamete do Excel na impressora Zebra o que você precisa é configurar seu Excel para "Largura = 1 Página" e Altura = Automático". Vale lembrar que dependendo do tamanho da etiqueta ela pode ficar distorcida na etiqueta ok?
Confere abaixo todos os passos para imprimir sua TABELA NUTRICIONAL diretamente do Excel na sua impressora Zebra.
Para criar esse passo a passo utilizamos uma IMPRESSORA GT800 ZEBRA.
Como Configurar o Driver da GT800 Para Tabela Nutricional?
Para configurar o driver da sua impressora Zebra basta seguir as etapas abaixo. Os driver são bem parecidos, logo as dicas servem para diversos modelos da Zebra.
Passo 1 » Acesse suas impressoras e abra as Preferências de Impressão da GT800, para isto clique com botão direito sobre ela e selecione Preferências de Impressão;
Passo 2 » Feito isso, teremos acesso as Propriedades, onde poderemos acessar as principais configurações para impressão pelo Excel da sua tabela nutricional;
Passo 3 » Vamos definir o tamanho da etiqueta, de acordo com a etiqueta que está instalada na sua impressora, em nosso caso utilizamos uma Etiqueta de BOPP (resistente a água, a resfriamento) com 8cm de largura por 5cm de altura - configure seu driver conforme a imagem abaixo;
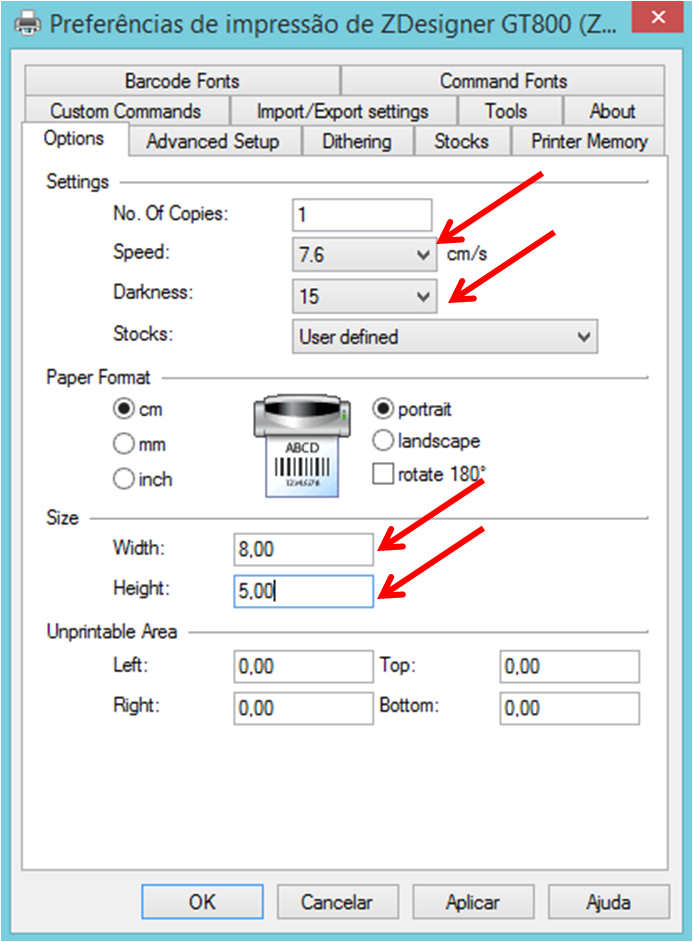
Passo 4 » Após esta configuração vamos definir o "Modo de Operação", "Tipo de Mídia" e "Modo de Controle" - basta acessar a aba Configuração Avançada para ter acesso a estas configurações ok?
O Que São Estas Configurações da Etapa 4?
» Modo de Operação: onde você define a forma que sua impressora irá trabalhar ao finalizar a impressão, na GT800 utilizamos o Retirar (Tear Off). Há ainda as opçõesRebobinar (Rewind), Faca (Cutter), Descascar (Peel Off), Aplicar (Apply) ou Stream;
» Tipo de Media: Aqui definimos se utilizamos ribbon (transferência térmica ou utilizamos papel térmico (térmica direta. Estamos utilizando ribbon, logo, Transferência Térmica;
» Modo de Controle: aqui você configura o tipo da etiqueta: contínua, gap ou marca preta. Estamos utilizando uma etiqueta com marca preta;
Em cima das informações acima nossa configuração ficou:
» Modo de Operação: Retirar;
» Tipo de Media: Transferência térmica;
» Modo de Controle: Marca preta;
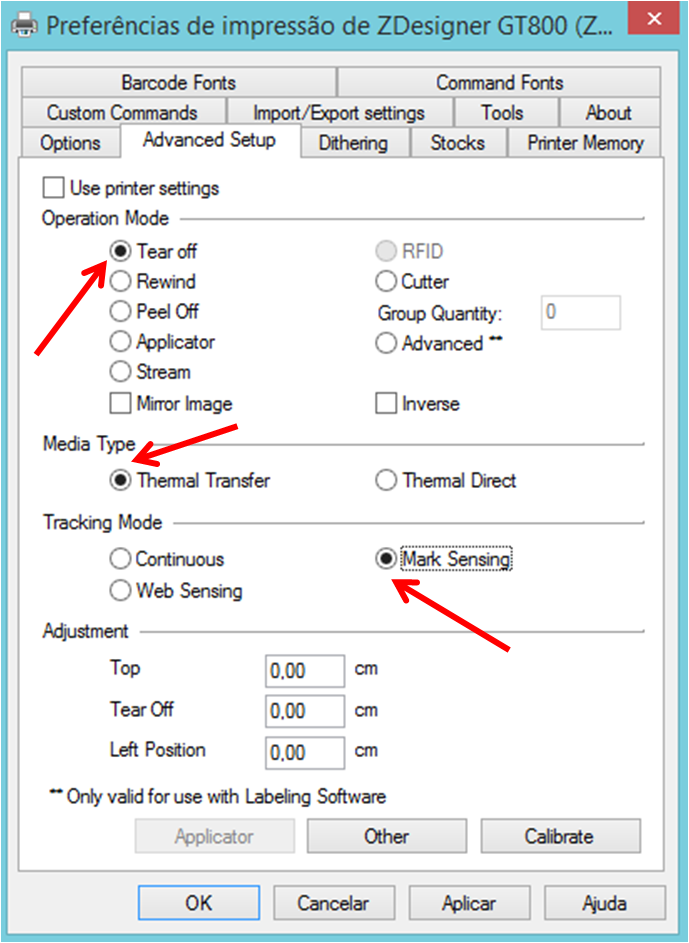
Pode ser que sejam necessários outros ajustes, que vçao variar de acordo com a qualidade dos suprimentos, de acordo com sua necessidade.
Aqui nossa configuração é Velocidade de Impressão: 7,6cm/s e a nossa Temperatura é 18. (Conforme a imagem do passo 3).
O procedimento para outros modelos de impressora é bem parecido.
Lembre-se: instale o driver correto do seu modelo e faça as configurações adequadas.
Se houver dúvidas, fale conosco!
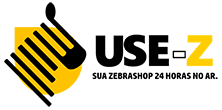

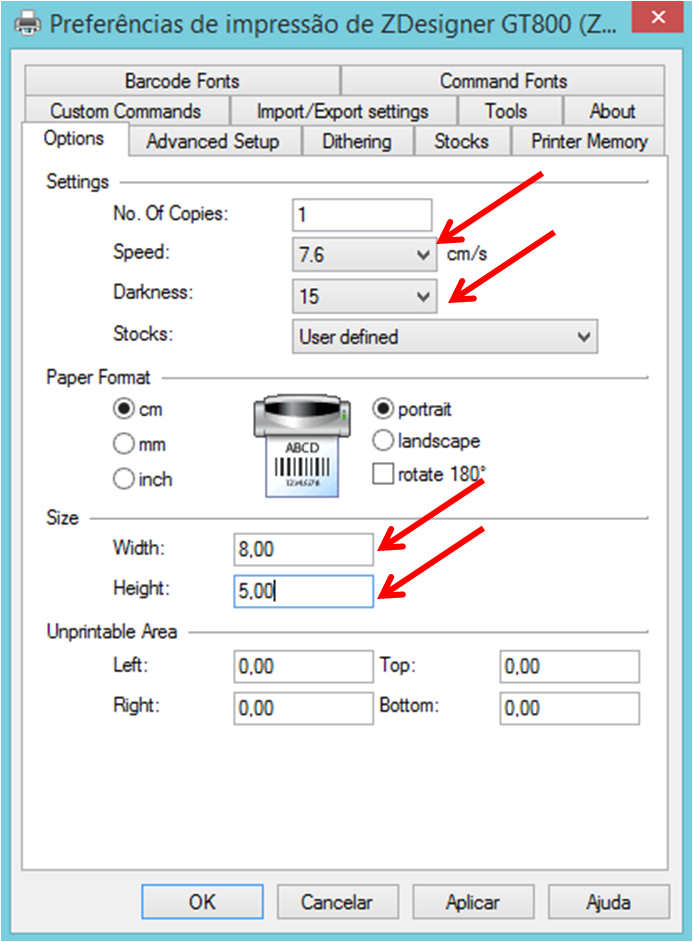
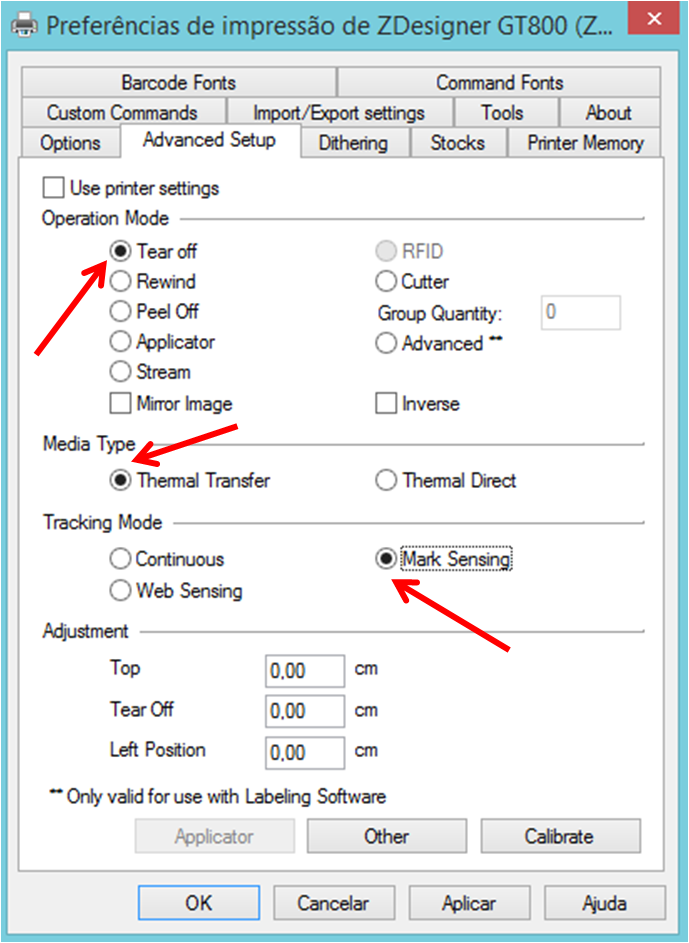

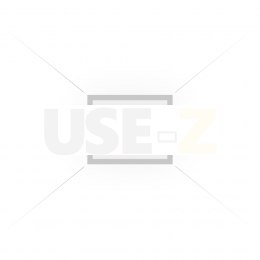


2 Comentários
Estou com problemas de imprimir uma planilha na minha impressora zebra
e
1
Deixe um comentário